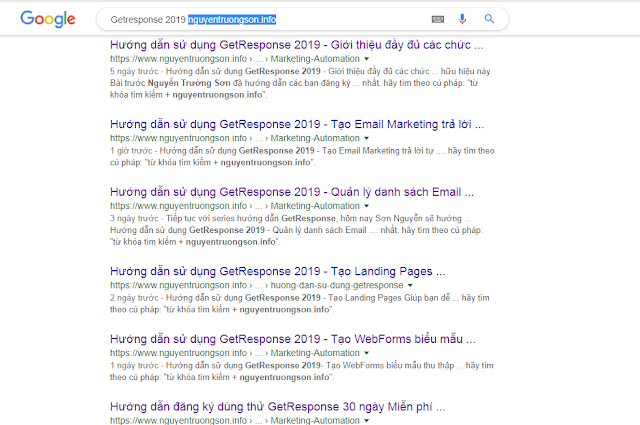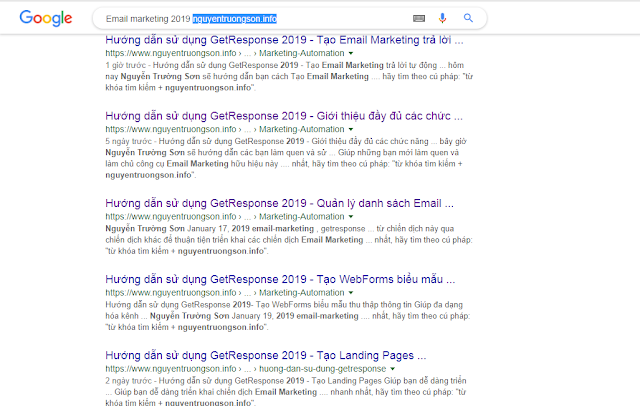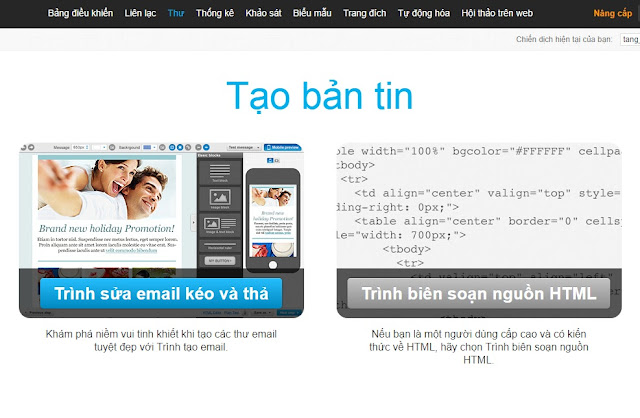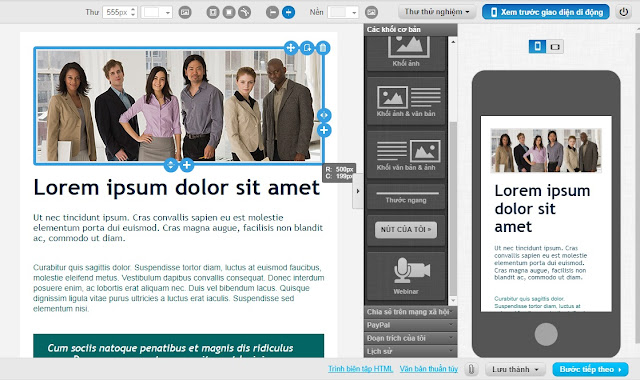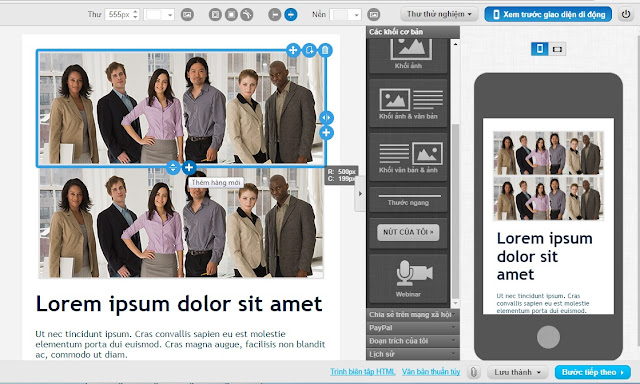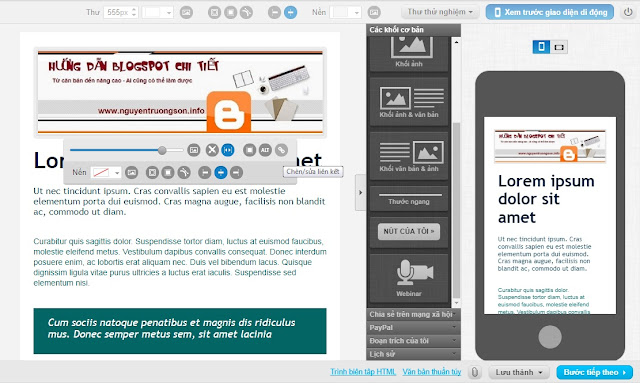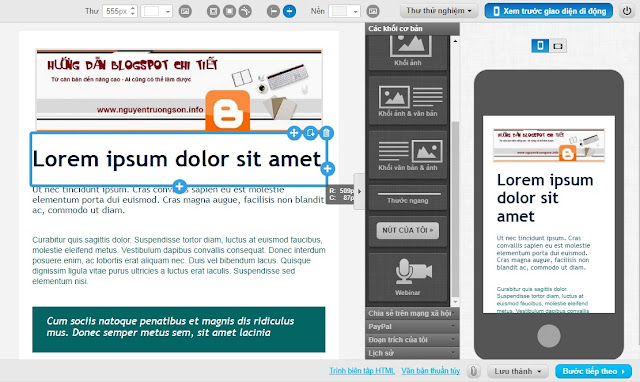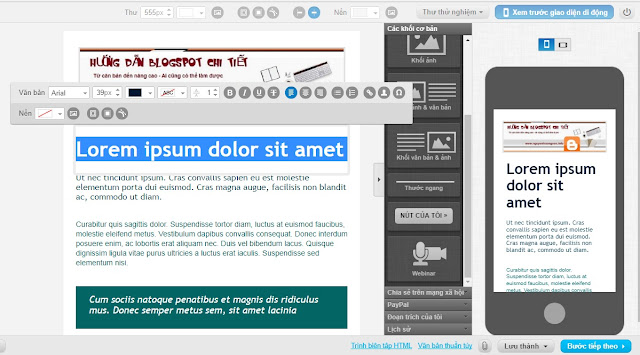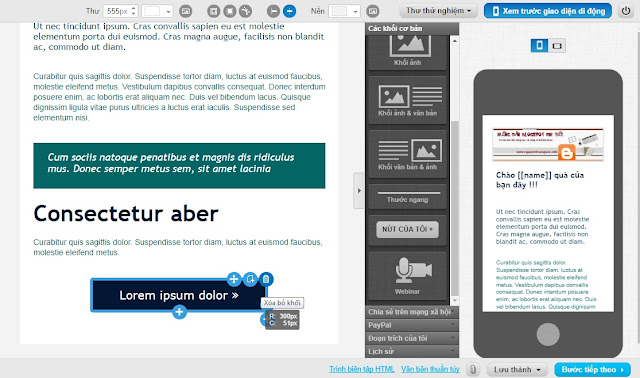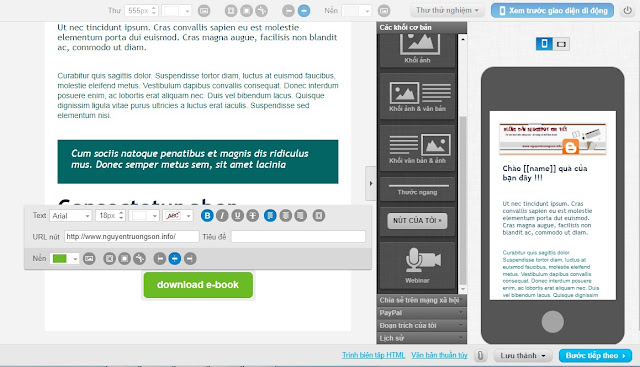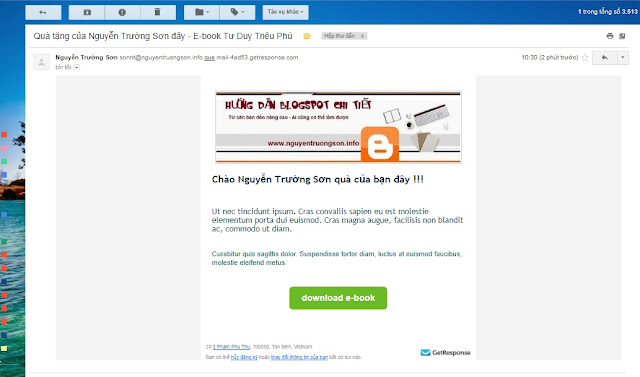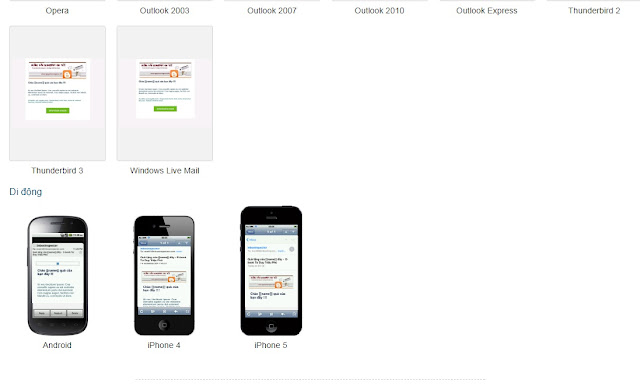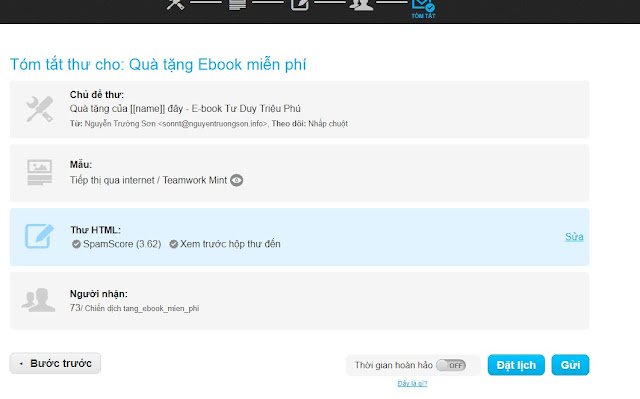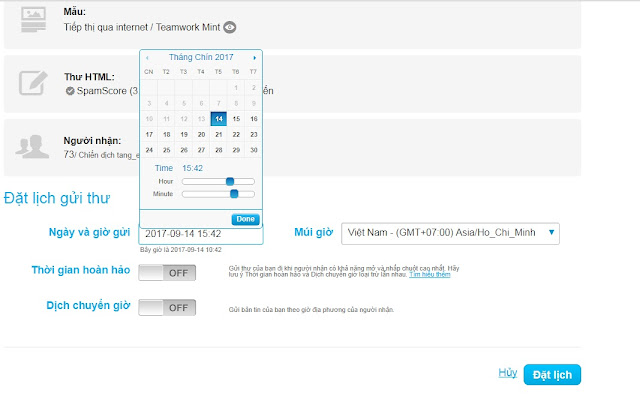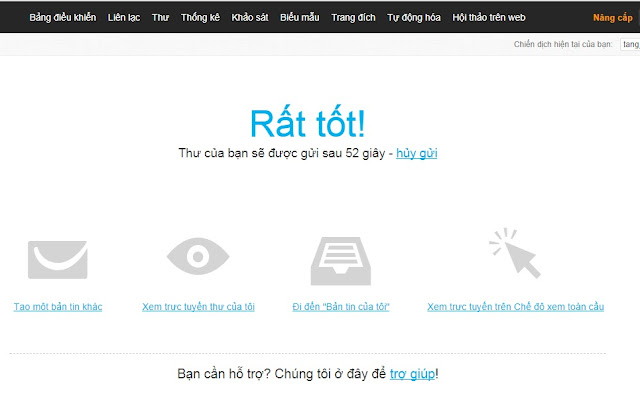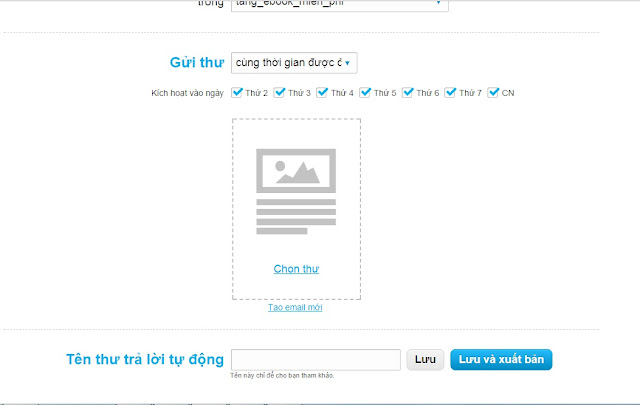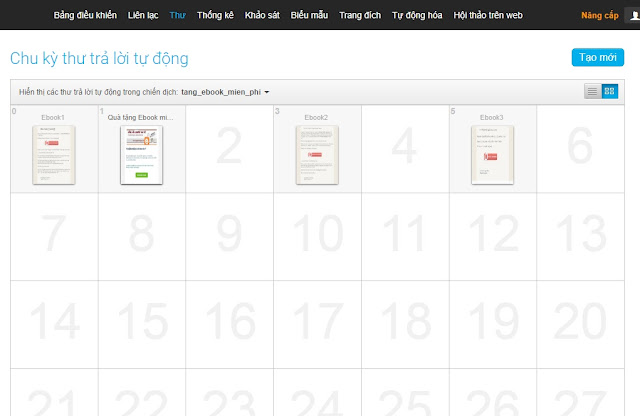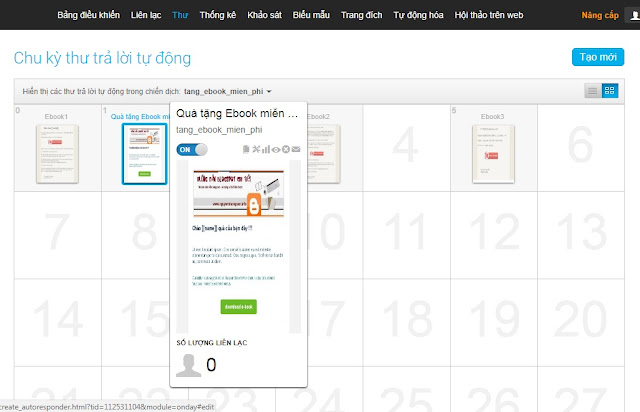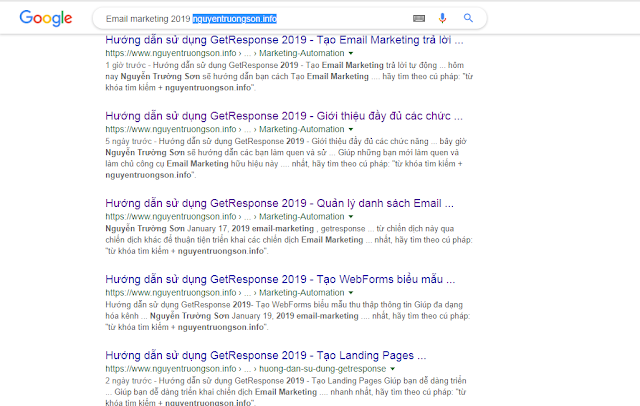Hướng dẫn sử dụng GetResponse 2019 - Tạo chiến dịch Email Marketing
Bước khởi đầu để bạn vận hành hệ thống Email Marketing cho mình
Hôm nay Sơn Nguyễn tiếp tục với series hướng dẫn sử dụng GetResponse để các bạn tham khảo. bài hôm nay sẽ là: Tạo chiến dịch Email Marketing
Đầu tiên, bạn đăng nhập vào phần mềm GetResponse --> chuyển ngôn ngữ qua Tiếng Việt cho dể dùng.
Nếu bạn chưa có tài khoản GetResponse thì hãy xem bài viết: Hướng dẫn đăng ký dùng thử GetResponse 30 ngày Miễn phí
Nếu bạn chưa có tài khoản GetResponse thì hãy xem bài viết: Hướng dẫn đăng ký dùng thử GetResponse 30 ngày Miễn phí
- Sau đó bạn vào góc trên bên phải, mục Chiến dịch hiện tại của bạn (Your curent campaigns) --> Click Tạo chiến dịch (Create campaign)
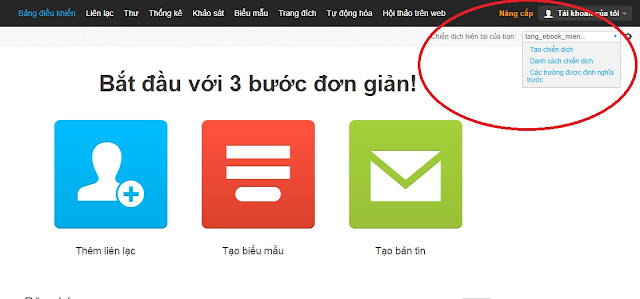
- Tạo chiến dịch
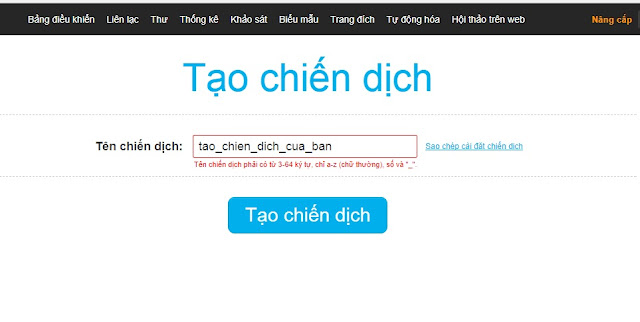
- Tên chiến dịch: Đặt tên cho chiến dịch Email Marketing của bạn. Lưu ý: Tên chiến dịch trong GetResponse là duy nhất: hệ thống GetResponse kết nối chung cho toàn cầu nên bạn phải tạo tên chiến dịch riêng cho bạn, không được trùng lặp. Tên chiến dịch bằng chữ cái latin, chữ thường, không dấu, dùng số và gạch nối dưới
- Hoặc bạn cũng có thể dùng chiến dịch có sẵn của bạn bằng cách bấm vào Sao chép cài đặt chiến dịch
- Bấm Tạo chiến dịch --> Sửa cài đặt chiến dịch
- (Hoặc bạn vào Chiến dịch hiện tại của bạn --> danh sách chiến dịch --> chọn chiến dịch cần cài đặt --> chỉnh sửa)
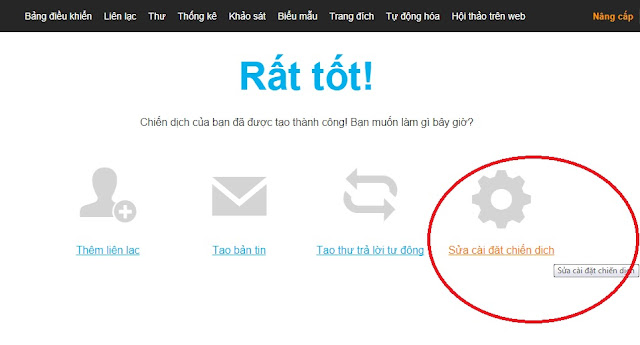
- Xuất hiện giao diện để bạn cài đặt chiến dịch Email Marketing của bạn, gồm 3 phần:
- Tổng quan
- Hồ Sơ
- Quyền
Tiến hành cài đặt chiến dịch Email Marketing
Tổng quan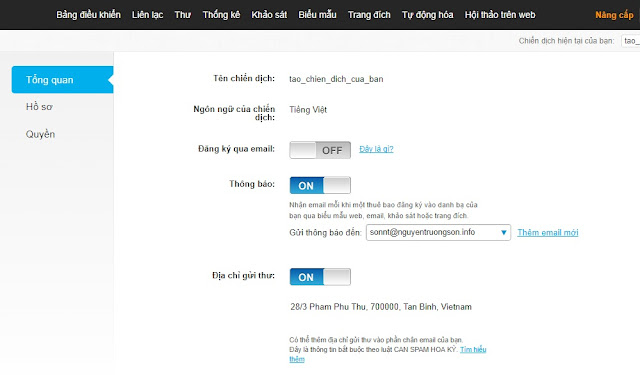
- Tên chiến dịch: bạn có thể chỉnh sửa nó
- Ngôn ngữ của chiến dịch: lựa chọn ngôn ngữ cho chiến dịch của bạn. Nó cũng sẽ được áp dụng cho các email của chiến dịch như (email xác nhận, email cảm ơn ..v...v..)
- Thông báo: lựa chọn email sẽ nhận thông báo khi có người đăng ký từ trang đích hoặc từ Form biểu mẫu của bạn tạo ra trước đó
- Địa chỉ gửi thư: địa chỉ của bạn dùng khi đăng ký. Phần này nó sẽ nẳm cuối thư
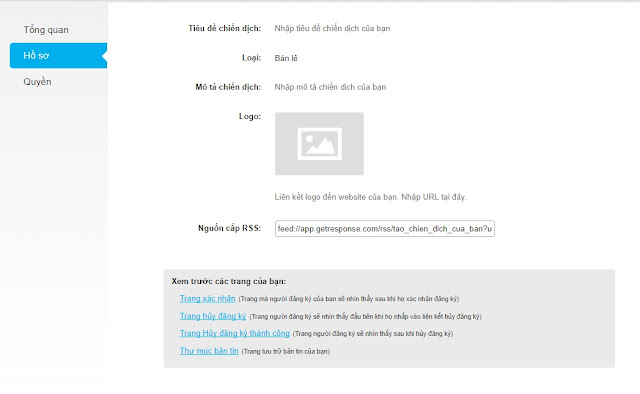
- Ở phần này bạn chú ý phần up logo thôi
- Logo: bạn có thể up logo của mình lên, phần này nó sẽ nằm trong phần đầu của email bạn gửi đi
- Sau khi up logo xong, bạn cũng có thể chèn link website của bạn vào logo bằng cách bấm vào Sửa để thêm URL trang web của bạn

- Ngoài ra, bạn cũng có thể xem trước các trang trong chiến dịch Email Marketing của bạn, như:
- Trang xác nhận
- Trang hủy đăng ký
- Trang hủy đăng ký thành công
- Thư mục bản tin
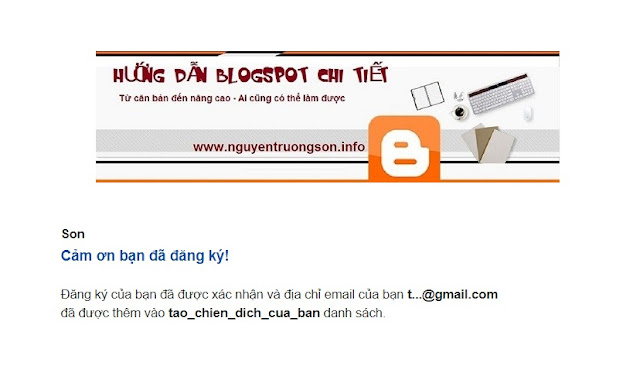
- Mẫu trang xác nhận đăng ký sẵn có của GetResponse
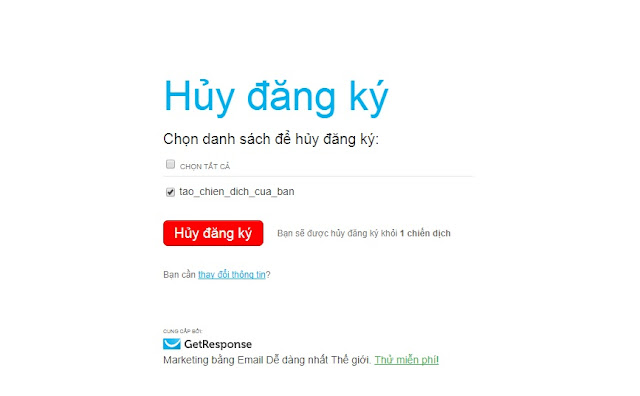
- Mẫu trang xác nhận Hủy đăng ký sẵn có của GetResponse

Bật cho phép gửi email có xác nhận:
- Tick hết cả 3 cái luôn nhé
- Loại thư: tùy chọn HTML hoặc Văn bản thuần túy
- Trường gửi thư: chọn địa chỉ email mà bạn sẽ dùng nó để gửi email đi
- Chủ đề thư: chọn chủ đề cho email của bạn. Bạn có thể sử dụng mẫu sẵn có hoặc tự tạo mới. Lưu ý: trong GetResponse khi bạn gõ [[name]] thì email sẽ nêu đích danh người nhận thư
- Được lưu trữ bởi GetResponse: dùng mẫu thư xác nhận sẵn có của GetResponse
- URL tùy chỉnh: Nếu bạn muốn tạo thư xác nhận cho riêng bạn thì bạn có thể tạo sẵn 1 trang đích LandingPage và đưa đường link của nó vào đây
- Bạn có thể xem trước và tùy chọn mẫu phần thân Email cho phù hợp với bạn
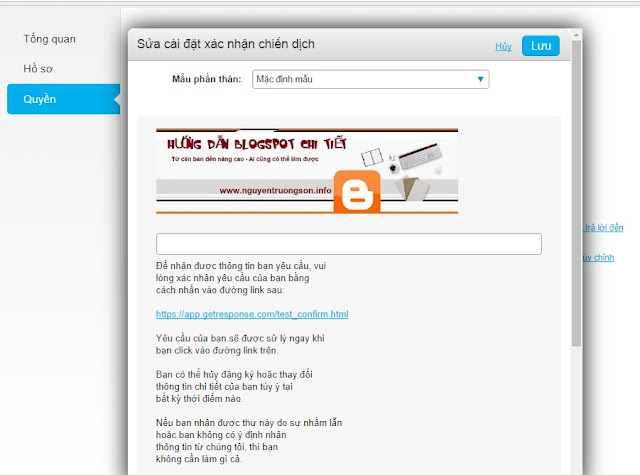
- Logo/Banner của bạn xuất hiện ở phần đầu email khi gửi đi
- Mẫu phần thân: tùy chọn các mẫu Email sẵn có của GetResponse cho nội dung email của bạn

- Mẫu email xác nhận này là mặc định, bạn không chỉnh sửa được nội dung, bạn chỉ có thể viết thêm vào ô mà thôi, còn không thì để trống, không sao cả
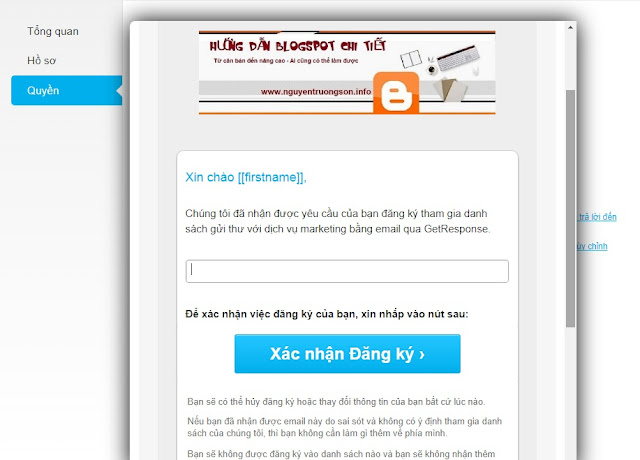
Sau khi chọn xong, bấm Lưu để hoàn tất
Như vậy là bạn đã tạo chiến dịch Email Marketing trong GetResponse thành công rồi đấy ^^
Đơn giản quá phải không nào !!!
Nếu các bạn thấy bài viết này hay, hữu ích, hãy SHARE cho bạn bè cùng xem nhé
Hãy SHARE vì nó MIỄN PHÍ!
Chúc các bạn thành công!
Đăng ký GetResponse Pro (click vào banner bên dưới)
P/s: Để tìm các bài viết trên Google nhanh nhất, hãy tìm theo cú pháp: "từ khóa tìm kiếm + nguyentruongson.info"
Ví dụ:
"Hướng dẫn sử dụng GetResponse 2019 nguyentruongson.info"
"GetResponse 2019 nguyentruongson.info"
"Email Marketing 2019 nguyentruongson.info"
Xem thêm:
"Hướng dẫn sử dụng GetResponse 2019 nguyentruongson.info"
"GetResponse 2019 nguyentruongson.info"
"Email Marketing 2019 nguyentruongson.info"
Xem thêm:
- Hướng dẫn sử dụng GetResponse 2019 - Tạo chiến dịch Email Marketing
- Hướng dẫn sử dụng GetResponse 2019 - Tạo Email Marketing trả lời tự động
- Hướng dẫn sử dụng GetResponse 2019 - Tạo WebForms biểu mẫu thu thập thông tin
- Hướng dẫn sử dụng GetResponse 2019 - Tạo Landing Pages
- Hướng dẫn sử dụng GetResponse 2019 - Quản lý danh sách Email
- Hướng dẫn sử dụng GetResponse 2019 - Giới thiệu đầy đủ các chức năng
- Hướng dẫn sử dụng GetResponse 2019 - Hướng dẫn đăng ký dùng thử GetResponse 30 ngày Miễn phí